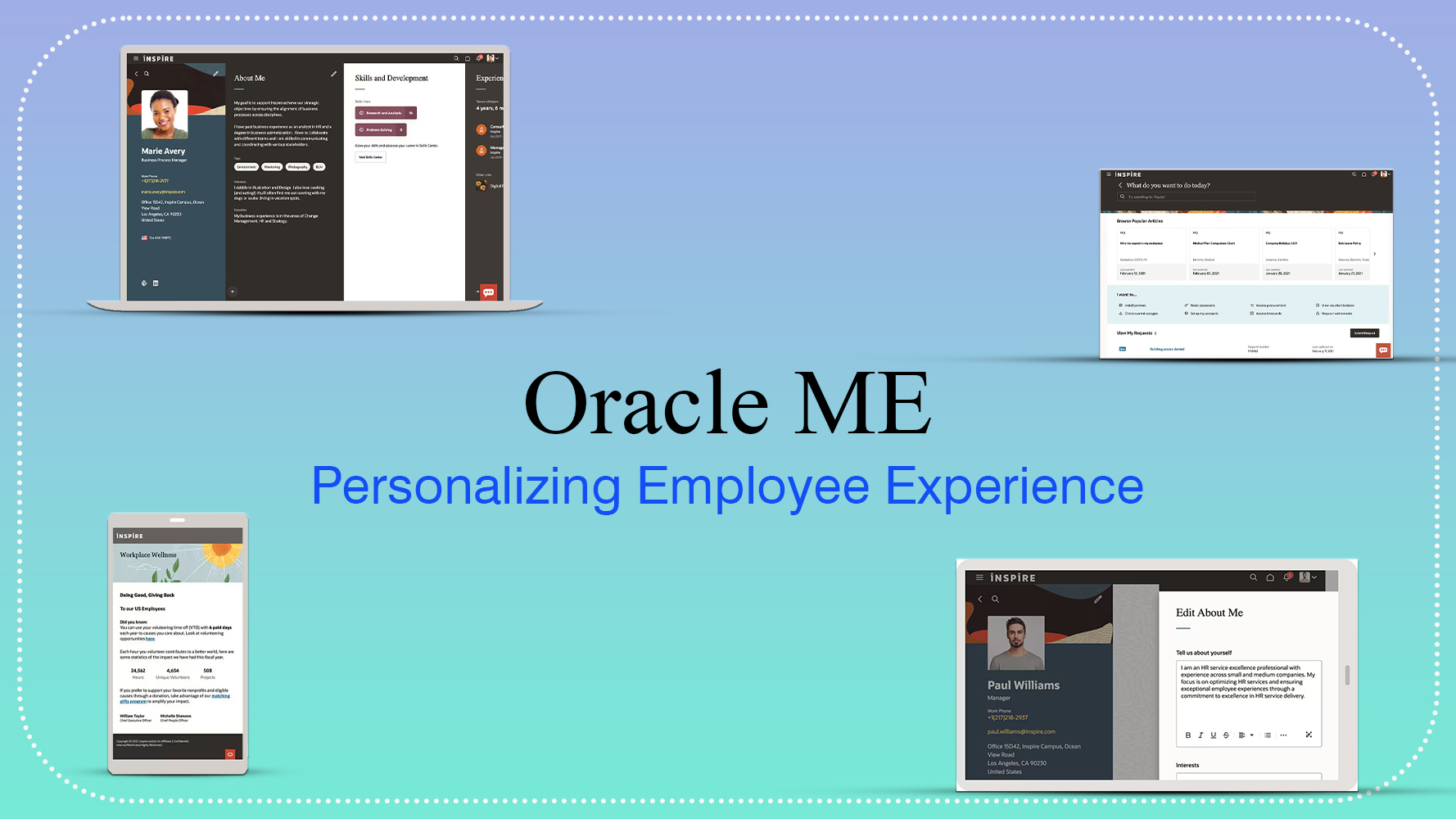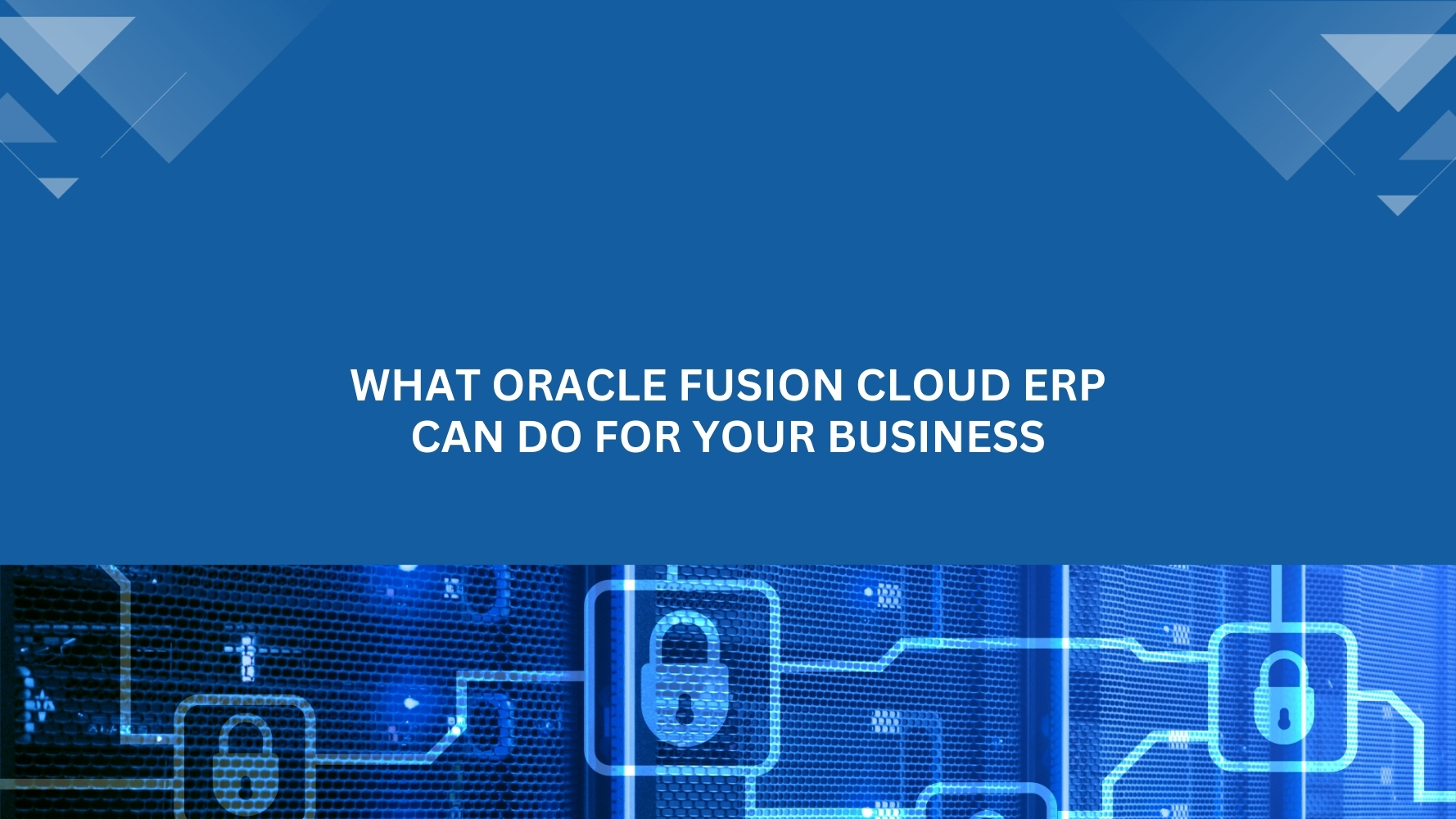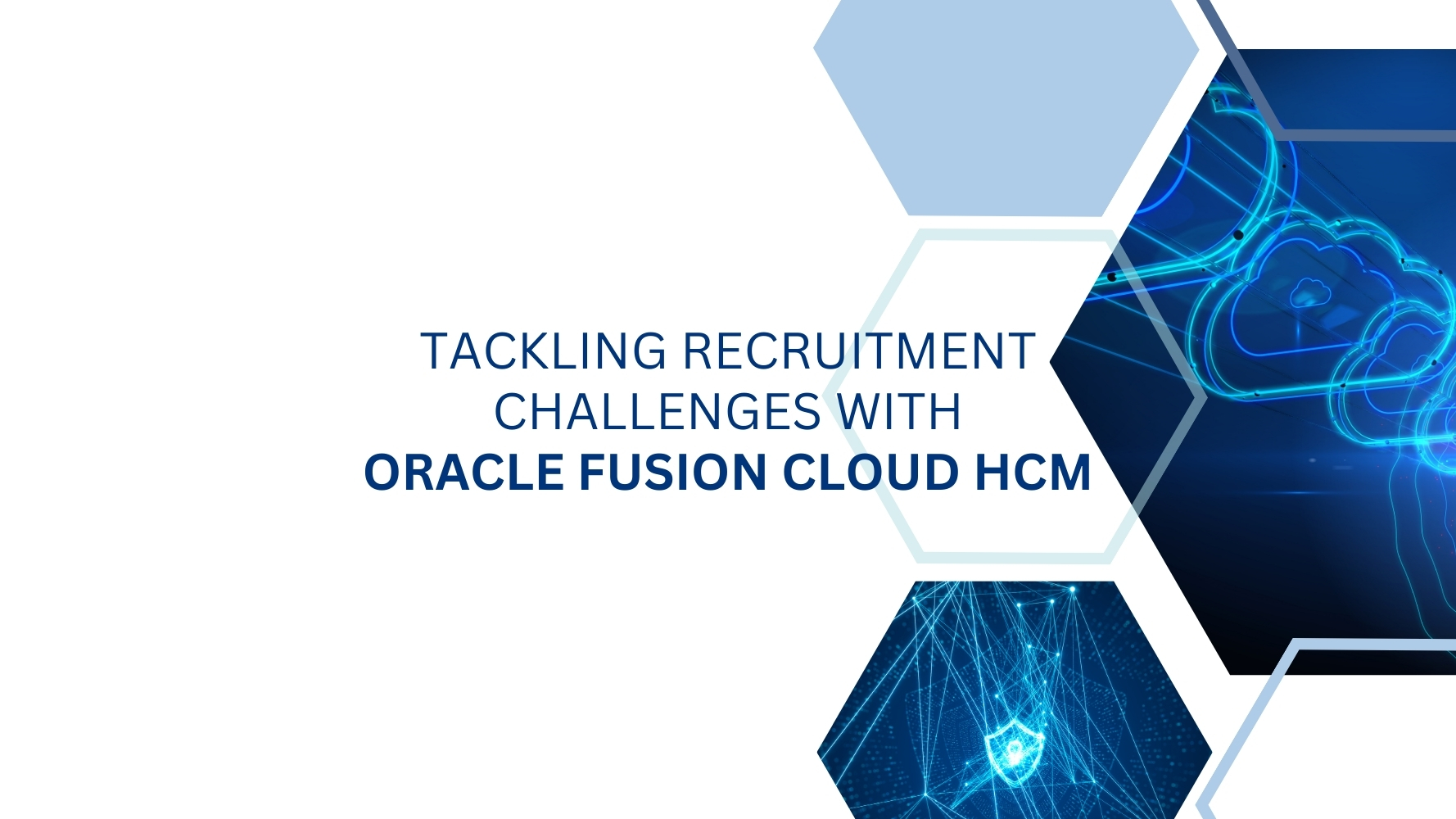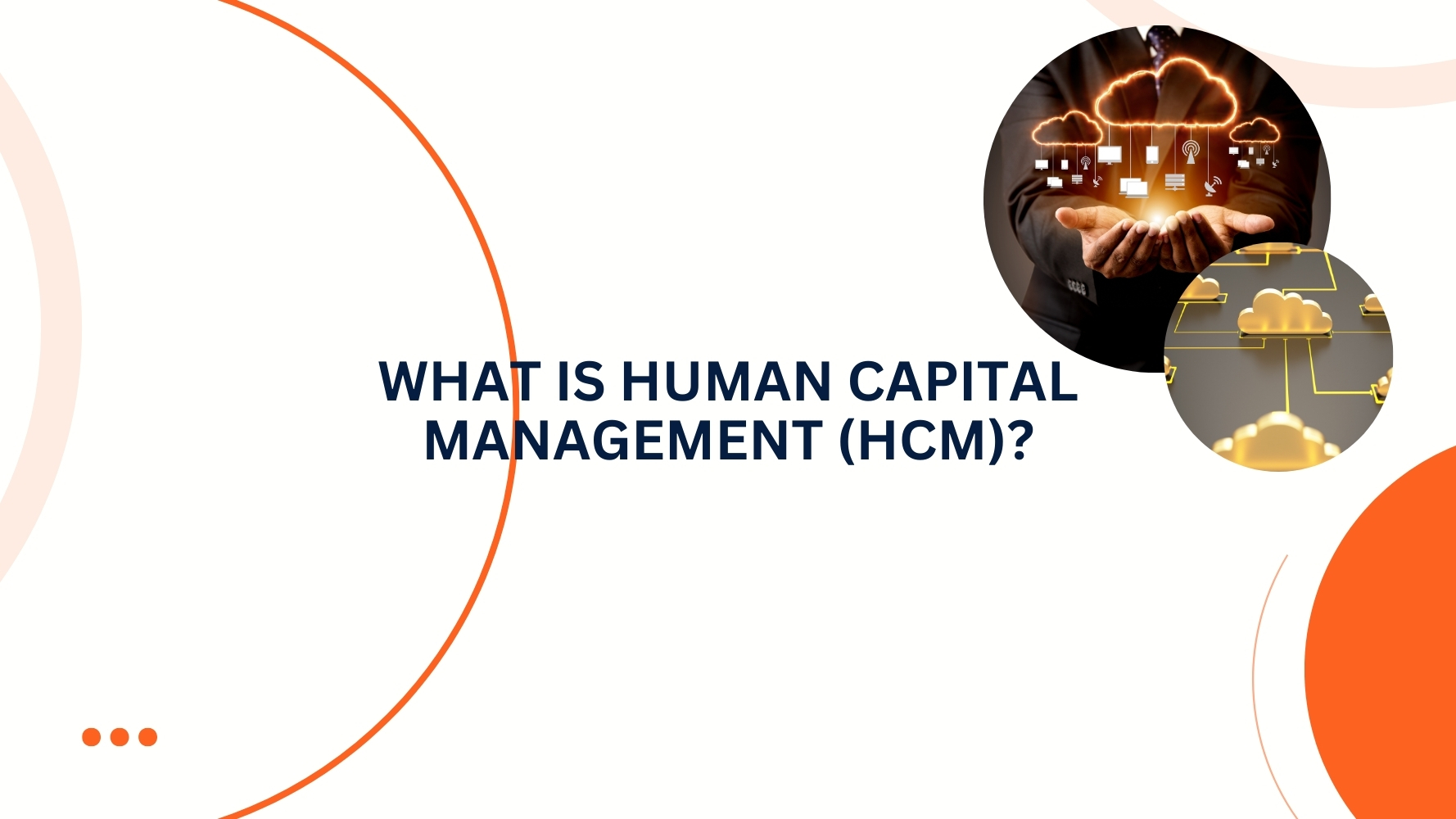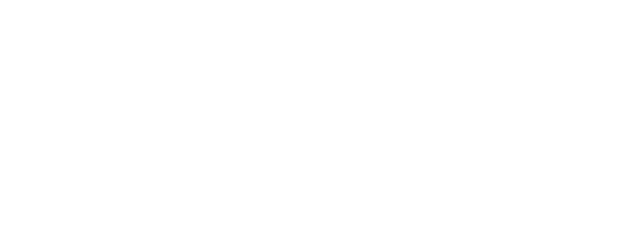In Oracle HCM Cloud, You can link views such that one view drives changes in one or more other views.
For example, you want to record the Absence details of persons to see how many Absences are recorded and what are the duration of hours in a Bar Chart when a particular person is selected in a Master view. We have utilized this technique to help our customers with actionable insights during Oracle HCM Cloud implementations. Let me walk through how to accomplish this in the steps below
You must define the two types of views to link:
· Master view – Drives data changes in one or more detail views.
The following types of views can be master views: funnel graph, gauge, graph, heat matrix, map, pivot table, table, and trellis. In a trellis view, only on the outer edges, can be master views, not the inner visualizations.
A master view can be the same analysis as the detail view or in a different analysis. A master view can update the data in one or more detail views.
A master view contains a master column, where you set up the interaction that sends master-detail events on a channel. A channel carries master-detail events to the detail view. The master column can’t display on the page edge or section slider. It must be displayed in the body of the view.
· Detail view – Responds to master-detail events such as clicking on a value in a master view table.
The following types of views can be detail views: Bar, Pie, funnel graph, gauge, graph, heat matrix, map, pivot table, table, and trellis. In a trellis view, only the outer edge can be detail views, not the inner visualizations.
A detail view:
· Can listen for events from multiple master views
· Can be in the same analysis as the master view or in a different analysis
· Can’t act as a master view to another view
Defining the Master Report
Let’s define an Absence Detail report, which has the details of #Number of Absences and #Duration in hours of different absence types.
– Open the Analytics in Oracle Fusion HCM and Create new analytics with the Subject area. ‘Workforce Management – Absence Real Time’.
Here is the result of the report.
– From the Views select Pivot Table.
Close the Table view and just retain the Pivot Table view.
Click on the Edit in the Pivot table view to select the measuring the column.
Drag the Absence Plan Name column to the Measure Labels.
Now absence plan as measure column we can see the number of Absences and duration in a Pivot table, but still if we need to see an individual user data we need to drag and the bar to right to see the details of all absence plan duration and number of absences details.
– Go back to criteria, Select the column properties on the Person Number.
The same name “ABS” we shall give it in Listening to the detail report.
With this the Master report is ready.
Defining the Detail Report
Navigate to the results and click on the Views symbol and select the Bar Chart.
It shows the graph view below with Person Number as drop down and can select any person number to see his details.
Adjust the View, adjacent to table for easy view. Now the Bar Graph is showing only 1 user details.
To automate and when a particular person is selected on the Pivot table his related Bar graph information need to be shown on the right-hand side. To achieve this, we need to configure the Bar Graph view as Detail report. Click on the Properties of the Graph view.
Select the check box and provide the Same name “ABS” as that of the master report.
Detail report is done.
Viewing results
Click on any person Number row in the Pivot table, automatically that user details would populate in the bar graph.
Selected 1031 employee on the Pivot table view, which is automatically showing graph of the same user.
Selected the 1036 User.
Reference