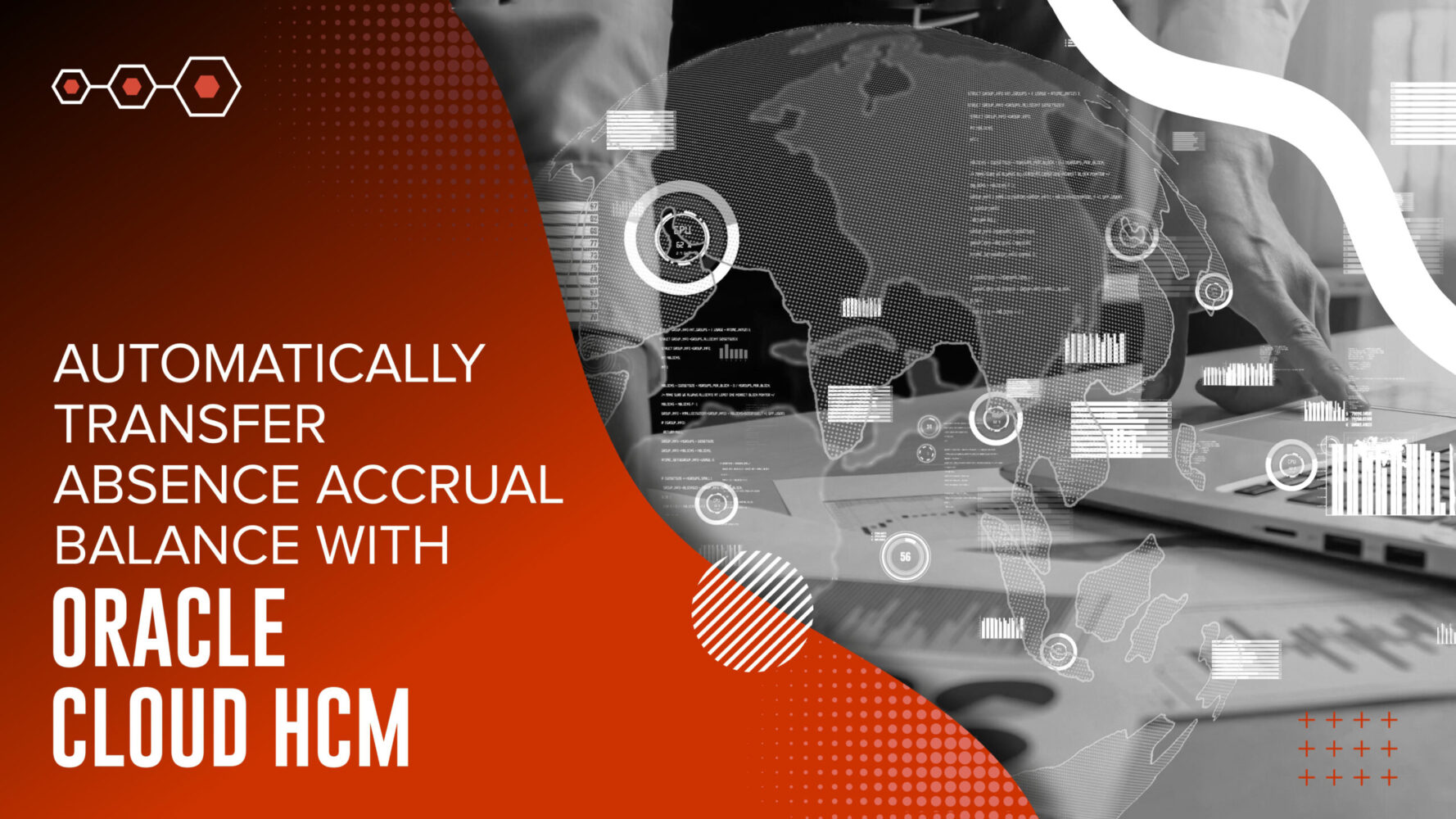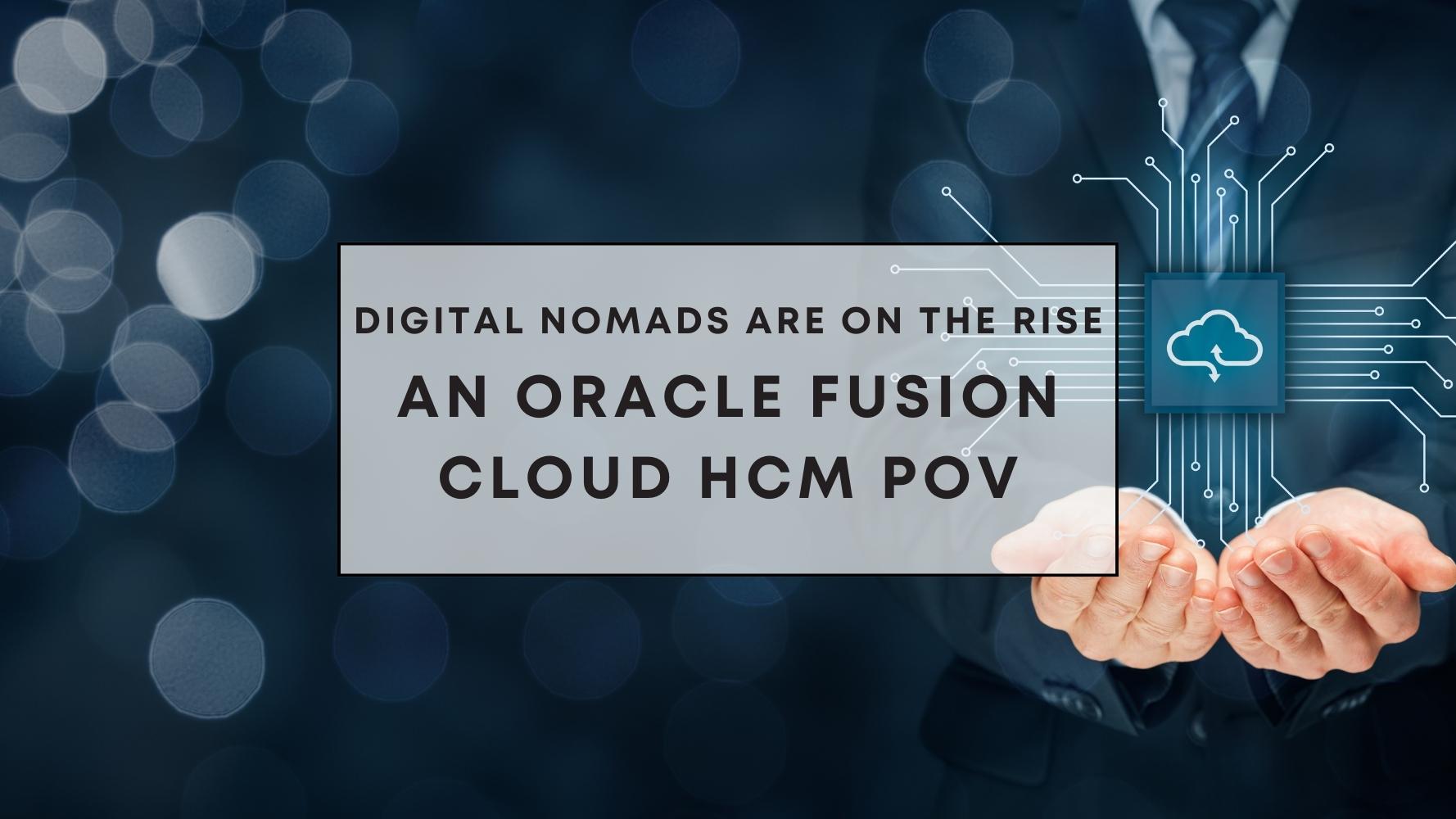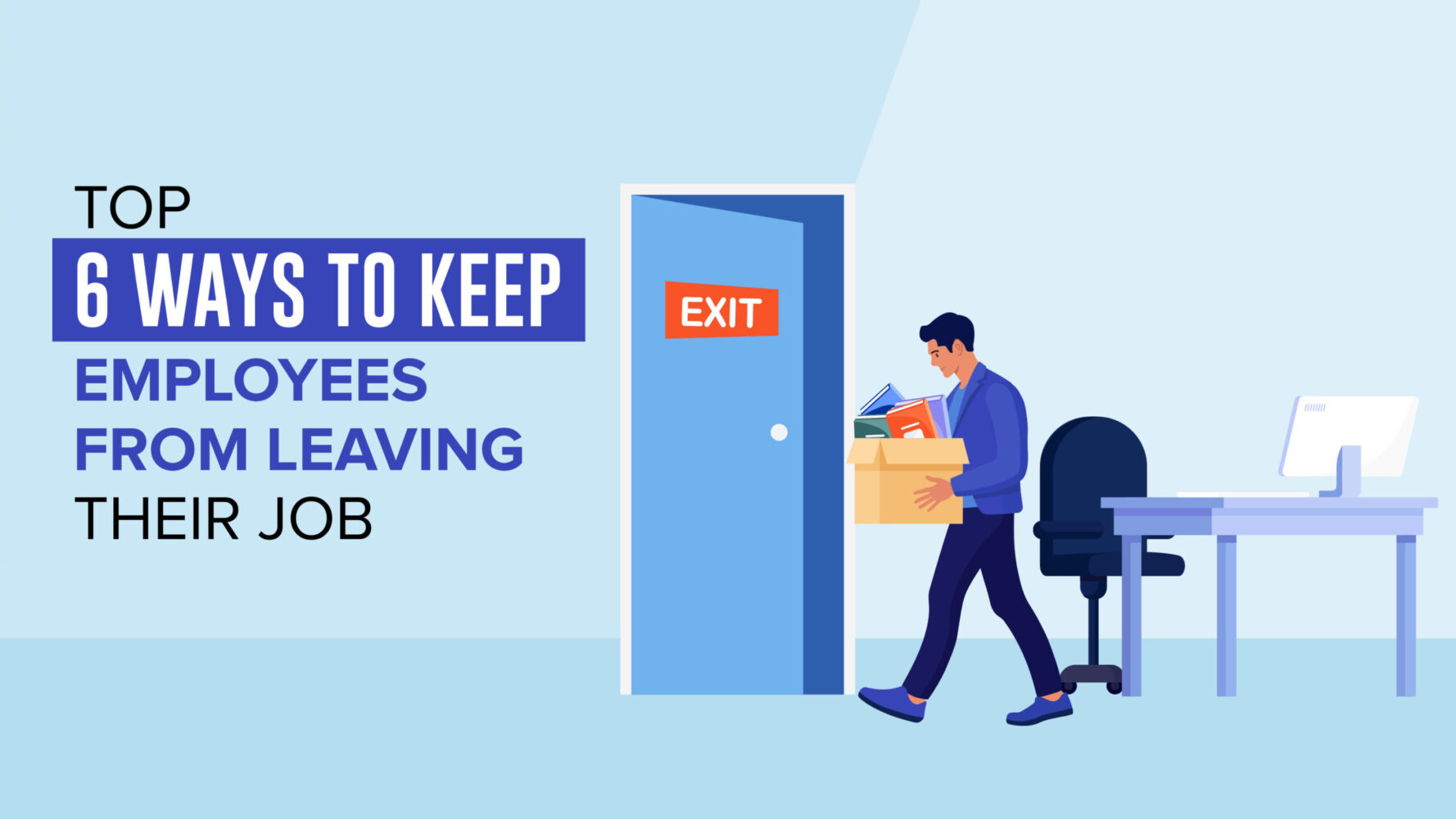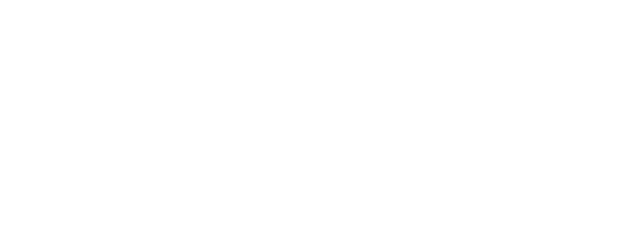In almost all organizations, employees often shift their location or transfer to a different location. Every location has different eligibility and accrual rates. For example, California’s accrual rate will differ from other states; California often has higher accrual rates.
Typically, organizations want to pay the year-end absence balance or transfer the existing balance to a new plan. In that case, we will need to transfer the accrued balance.
Within Oracle Cloud HCM, you can now automate the transfer of accrual balances between accrual plans. For example, when a worker becomes ineligible for one accrual plan and is assigned to another, the balance must be transferred from the source to the target accrual plan. You can now also define plan rollovers at year-end from an existing accrual plan to a new one.
Define Plan Category:
Plan categories are used to group plans together for limit checking, balance transfer actions, and/or reporting. Place plans into a common category if:
- A limit must be applied across the combined employee balance amounts for the plans within the category.
- Plan balance transfers are to be performed, and you want to control which plans the balances may be transferred between to only those plans within the category.
- You want to run reports (i.e., Employee Plan Master Listing) and include records for only those plans within the category.
Steps to Set Up Category in Oracle Human Capital Management:
- Navigate to Setup and Maintenance -> Search -> Manage Common Lookups -> Search: Lookup Type “ORA_ANC_PLAN_CATEGORY”.
- Click Create (+) and add a lookup code and meaning in the lookup.
- This same lookup meaning would appear in the plan category drop-down in the ‘Attributes’ of ‘Absence Plan.’
- The same Plan Category must be selected in the Source and Target absence plans where we require a balance transfer.
- The category will be used to combine ongoing balance limits or annual accrual limits for all plans within a plan category.
Absence Plan Setup in Cloud HCM:
To automate the transfer and rollover option between plans:
- In the Absence Administration work area, click Manage Absence Plans.
- On the Manage Absence Plans page, click Create.
- In the Create Absence Plan dialogue box, select Accrual in the Plan Type field.
- Click Continue.
- On the Create Absence Plan page, Plan Attributes tab, enter the Plan name,
- Select the Legislative Data Group.
- Select the Plan Unit of Measure.
- Select a plan category to support the transfer of some or all of the accrual balance when the plan is terminated due to loss of eligibility. Select Plan Category so that the Accrual Plan is Configured for Transfer.
- On the Participation tab, select Transfer Positive Balance in the Balance Disposition Rules section. This enables the Limit Rule field in the Transfer Rules section. Define Transfer Rules in the Transfer Rules Section of the Participation Tab.
- In the Limit Rule field, you can:
- Select Unlimited if you don’t want to define a limit for transfer.
- Select Flat Amount if you want to define a limit. You must also specify the limit proration rule.
- Select Formula (Global Absence Transfer is the formula type) if a formula is defined that returns values for the transfer limits. You must also specify the limit proration rule.
- Under Plan Category on the above page, there is the ‘Target Plan Formula.’ There is a chance that multiple plans use the same category, and employees are eligible for more than one plan. In this case, the ‘Global Absence Target Plan’ fast formula must be defined to
- identify the exact target plan name to transfer the balance.
- On the Accruals tab, in the Year End Processing section, select the applicable rules and limits for rollover. By default, it is set to Not applicable. However, to configure rollover rules:
- Select Unlimited if you don’t want to define a limit for rollover.
- Select Flat Amount if you want to define a limit. You must also specify the limit proration rule.
- Select Formula if a defined formula returns values for the rollover limits. You must also specify the limit proration rule.
How it Works:
Prerequisite: For transferring the balance, the Target plan must be already enrolled to the user.
- For example, there are two plans – Plan A and Plan B assigned to a user. These two plans belong to the same plan category. Now the employee is about to lose eligibility for Plan A; meanwhile, the employee is enrolled on Plan B.
- On running the job ‘Update Accrual Plan Enrolments’ for that particular user, the Plan A enrolment end date will be populated with a value when eligibility is lost, which will be one less than that of the effective date used in the job while running.
- On again running the ‘Calculate Accruals and Balances’ for the user, the Plan A balance will now appear in Plan B.
Conclusion
With these steps, you can learn to automatically transfer absence accrual balance with the help of Oracle Cloud HCM. However, if you still feel stuck, connect with our Oracle Cloud HCM experts at Tangenz.
[/fusion_text][/fusion_builder_column][/fusion_builder_row][/fusion_builder_container]